Preparer Notes
You can use the Insert/Edit Notes feature to make preparer notes in particular fields, or to flag fields that need to be reviewed by others. Although notes do not appear in the printed return, they do roll over from one year to the next.
The notes can be made only in fields intended for user entry.
Insert/Edit Notes
To insert a note in a field:
- Open the return.
- Place your cursor in the field where you want to insert the note.
- Do one of the following:
- Right-click and select Insert/Edit Note from the context menu.
- Click the Edit menu; then, select Insert/Edit Note.
- Press Ctrl+T.
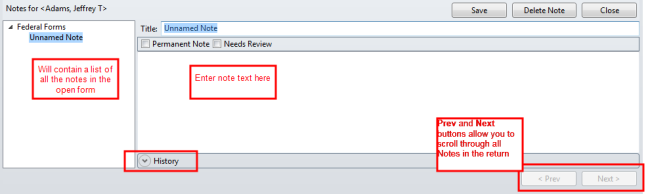
Notes pane, detail
- In the Title field, enter a name for the note.
- Select one or both check boxes for each note:
- Permanent Note - Remains with the return. The note will be rolled over with other return data. Permanent notes appear in black text in the Diagnostics pane.
- Needs Review - A reminder flag that allows you to communicate that the return needs to be reviewed by someone else. These notes appear in red text in the Diagnostics pane.
- In the empty pane below, enter the text of the note.
- Click Save.
The Note is moved to the left pane:
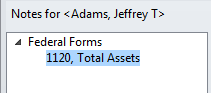
List of notes in the Notes pane
- Click Close to close the Notes pane.
When you tab off the field, a red note indicator appears in the upper right corner of the field:

Red indicator that a note is attached to a field
When you hover over red note indicators, a tooltip displays your note.
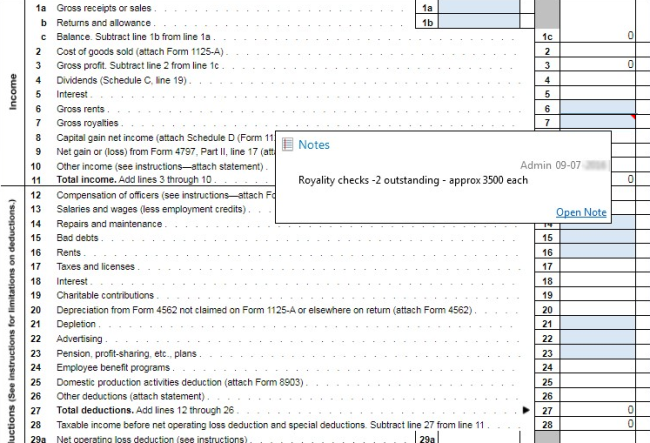
Notes History
The product records the history of the note, including the note text entered on a particular date and the user name that entered the note.
To view note history:
- With the cursor positioned in the field bearing a note indicator, do one of the following:
- Right-click and select Insert/Edit Note from the context menu.
- Click the Edit menu; then, select Insert/Edit Note.
The Notes pane appears.
- Near the bottom of the pane, click the down arrow beside History.
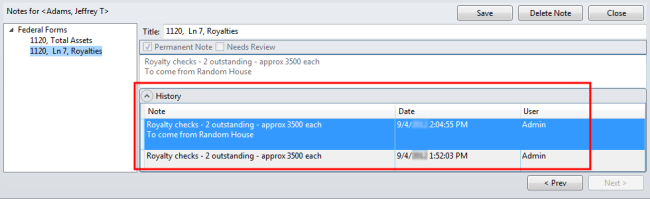
History appears on the Notes pane
Remove a Note
To remove a note:
- Place your cursor in the field where you want to remove the note.
- Do one of the following:
- Right-click and select Remove Note from the context menu.
- Click the Edit menu; then, select Remove Note.
You can also delete a note from the Notes pane by highlighting the item and clicking the Delete Note button on the pane.